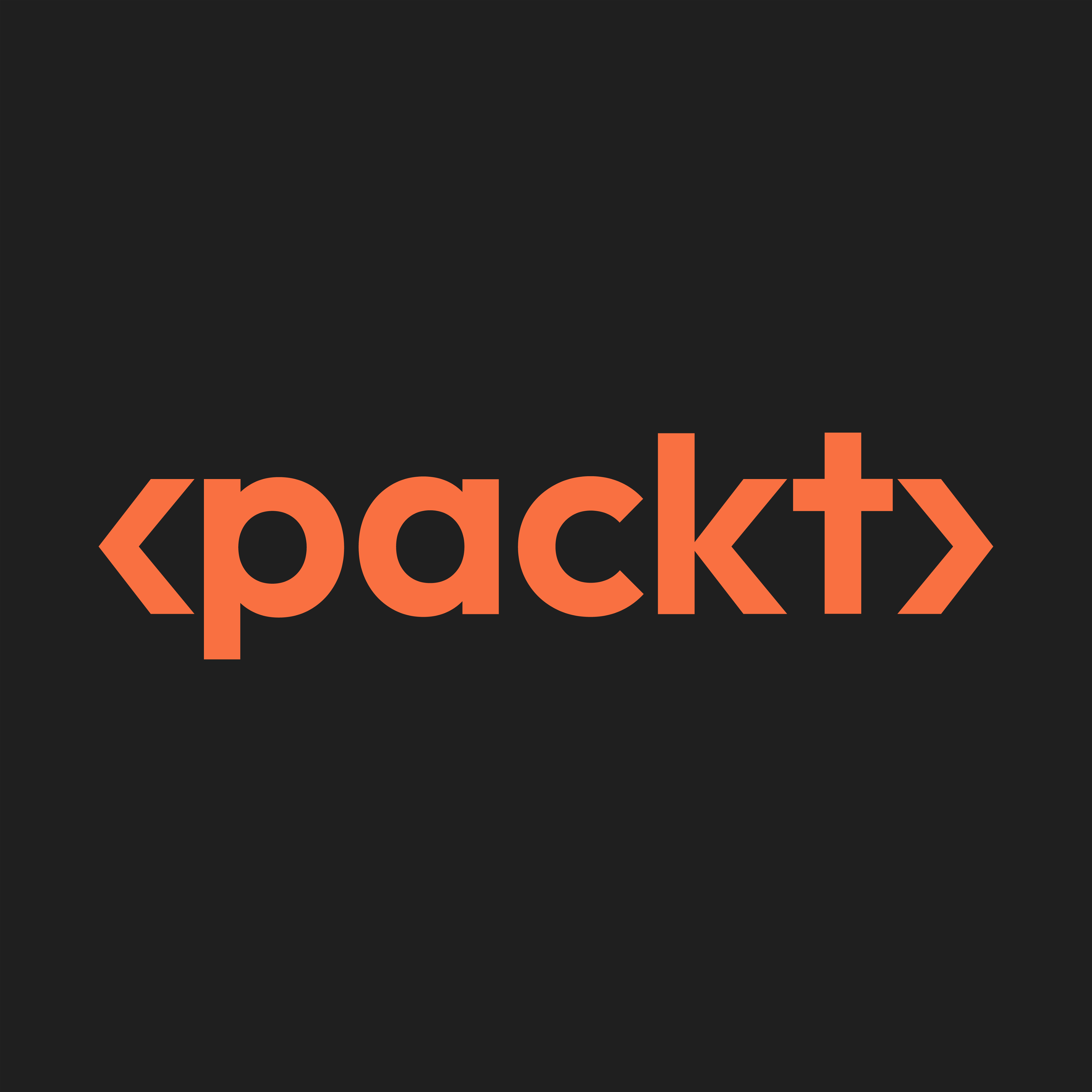Booking options
£18.99
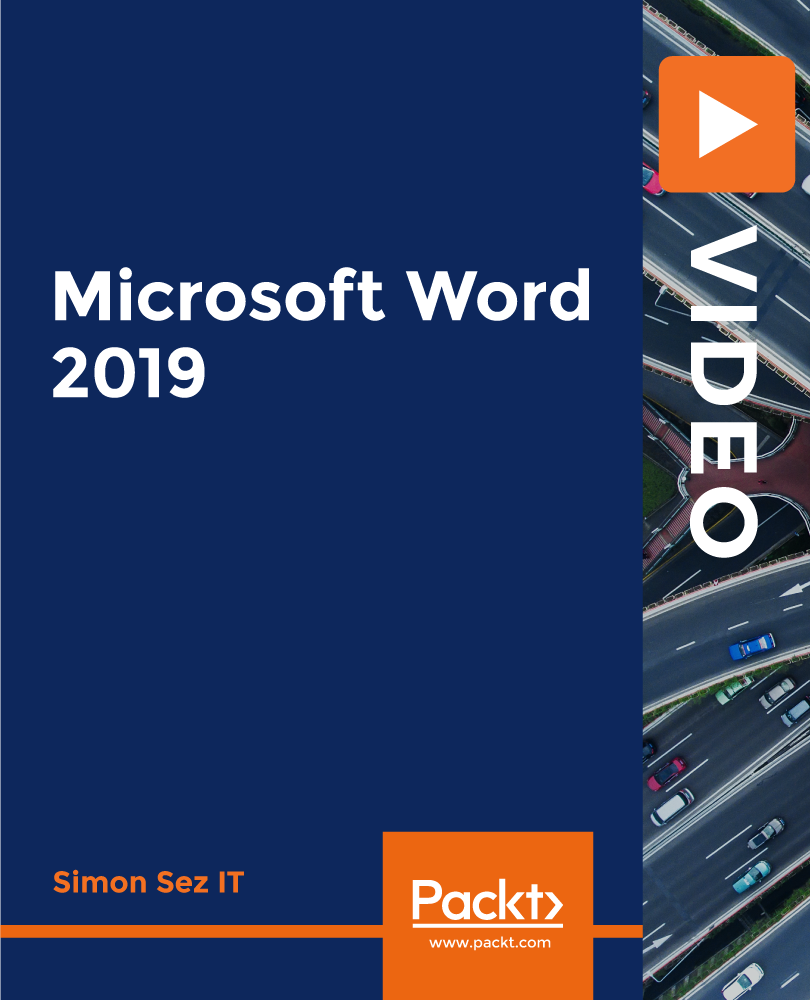
£18.99
On-Demand course
7 hours 42 minutes
All levels
Microsoft Word remains one of the most popular business tools and rightly so. Businesses around the world continue to rely on Word as their go-to for word processing. Yet Microsoft Word training often takes a back seat. The big secret about Microsoft Word is that using it the right way can save you hours of time and help you produce more impactful documents and reports. It's likely your currently using less than 20% of the functionality that Microsoft Word currently offers. Unlocking that 80% could have a huge impact on your productivity and career. In this in-depth Word 2019 course from Simon Sez IT, we not only teach you the most business-relevant features of Microsoft Word, you then get to put into practice what you learn through exercises at the end of each chapter. All the code and supporting files for this course are available at - https://github.com/PacktPublishing/Microsoft-Word-2019
Word 2019 basics including navigation, editing, and saving
Character formatting in Word including Format Painter and AutoCorrect
How to properly work with bullets and numbering in Microsoft Word
All about formatting paragraphs and managing lists
Working with Tables in Word including formatting, converting data and formulas
Page appearance including page-breaks, watermarks, and styles
All about Sectioning a document
Inserting graphics, pictures, shapes, icons and 3D models (new for 2019)
How to work with envelopes and labels
All about mail-merge and operating Word at scale
How to create an Index or Contents page
Reviewing and Printing in Word and Page Setup
Protecting a Word document and basic macros in Word
This course is designed for those who are new to Word 2019 and those upgrading from previous software versions.
A complete course packed with step-by-step instructions, working examples, and helpful advice. This course is clearly divided into small parts that will help you understand each part individually and help you learn at your own pace.
Learn to get started with Word 2019 * A practical tutorial designed for beginners.
https://github.com/packtpublishing/microsoft-word-2019
Simon Sez IT has offered technical courses for individuals, small businesses, and Fortune 500 companies since 2008, with thousands of employees who can benefit from the easy-to-learn and hands-on software training. It offers over 8,000 video tutorials on a range of software programs. Simon Sez IT ensures stress-free eLearning and enhanced employee productivity-whether you implement new software or a technological upgrade in your work environment. With over 600,000 students from 180 countries, Simon Sez IT is the preferred online learning choice for individuals and businesses worldwide.
1. Welcome and Overview Introduction to the course. |
2. Overview of the MS Word Screen Overview of the different elements that comprise the Word screen. |
3. The Backstage View Explore the admin options available in the Backstage View. |
1. Creating a New Blank Document Create a new blank document from scratch and begin typing text. |
2. Working with Non-Printing Characters and Line Spacing Turn paragraph markers off and on to show non-printing characters and learn how to adjust line spacing. |
3. Saving a Document Understand the different ways to save a document to the cloud or to local drives. |
4. Opening a Document Open multiple documents and display them side by side |
5. Navigating a Document Use keyboard shortcuts to navigate efficiently around a document |
6. Go To, Find and Replace Find specific phrases or words and replace them in the document |
7. Editing a Document Make basic edits to a document |
8. Section 2: Practice Exercise Practice the skills you have learned in this section. |
1. AutoCorrect Options Change the way text is displayed using AutoCorrect Options |
2. Selecting Text Explore the different ways you can select text |
3. Cut, Copy and Paste Utilise the cut, copy and paste commands to move text around a document |
4. Character Formatting Options Explore the commands located within the Font group to change the characteristics of text in a document |
5. Format Painter Use the Format Painter to copy formatting attributes from one piece of text to another |
6. Working with Numbers Applying numbering to lists |
7. Working with Bullets Apply bullets to a list and use symbols and pictures as bullets |
8. Creating an Outline Create a multi-level list and apply it to your document |
9. Section 3: Practice Exercise Practice the skills you have learnt in Section 3 |
1. Alignment Options Practice aligning text using the centre, left, right and justify alignment commands |
2. Line Spacing Options Set line spacing in your document |
3. Working with Indents Use the indent markers on the ruler to set a hanging indent, first line indent, left and right indents in a document |
4. Working with Tabs Set manual tab stops on the ruler and recreate the table example |
5. Section 4: Practice Exercise Practice the skills you have learnt in Section 4 |
1. Sorting a List Learn how to sort a list of names and a list of headings in ascending order |
1. Working with Tables Look at an example of a table and understand how to select and navigate |
2. Creating a Table Create a table from scratch, add data into the cells and make minor adjustments to column width |
3. Adding Rows and Columns to a Table Add rows and columns to an existing table |
4. Formatting Table Data Use the Design and Layout ribbons to format table data |
5. Borders and Shading Apply borders and shading to the table and individual cells within the table |
6. Sorting in a Table Sort data in a table in ascending or descending order |
7. Drawing in a Table Recreate the example using the Draw Table tool |
8. Converting Existing Data to a Table Convert unorganised text to a table |
9. Quick Tables Add an inbuilt Quick Table to your document and learn how to save an existing table as a Quick Table for reuse |
10. Using Formulas in Tables Add a formula into a table to calculate totals |
11. Section 6: Practice Exercise Practice the skills you have learnt in Section 6 |
1. Working with Styles An introduction to using Styles in Word |
2. Creating Styles Explore two different ways of creating your own styles |
3. Editing Styles Learn how to modify existing styles |
4. Section 7: Practice Exercise Practice the skills you have learnt in Section 7 |
1. Working with Page Breaks Add manual page breaks into a document |
2. Working with Columns Set up columns in a blank document and apply columns to an existing document |
3. Adding a Watermark Add a custom watermark to your document |
4. Headers and Footers Add and customise headers and footers in your document |
1. What is Sectioning? Introduction to working with sections in a document |
2. Sectioning a document Take a regular document and divide it into sections applying different formatting to each section |
3. Odd and Even Sections Understand why you might use odd and even page section breaks and apply an odd section break to your document |
4. Section 9: Practice Exercise Practice the skills you have learnt in Section 9 |
1. Inserting Pictures Insert pictures from a file or from an online source into your document |
2. Inserting Pictures into Existing Documents Insert a picture into an existing document and experiment with text wrapping |
3. Picture Options Work through the options on the Picture Tools tab to adjust your picture |
4. Working with Shapes Add shapes into your document |
5. Icons and 3D Models Insert an icon into the header of your document and a 3D model into the main body of text |
6. SmartArt, Charts and Screenshots Add a SmartArt graphic, a chart and a screenshot into you document |
7. Section 10: Practice Exercise Practice the skills you have learnt in Section 10 |
1. Working with Envelopes Creating an envelope with a recipient address |
2. Working with Labels Create a full page of labels with a recipient address |
1. What is Mail Merge? Understand what a Mail Merge is |
2. Creating a Mail Merge Document - Part 1 Start a mail merge document and learn how to create your own recipient list |
3. Creating a Mail Merge Document - Part 2 Complete the mail merge started in Part 1 by attaching a data source and adding merge fields into the document |
4. Merging a Document with an Existing Data Source Merge customer details from an Excel spreadsheet into a letter |
5. Merging Envelopes and Labels Merge customer details from an Excel spreadsheet into a full sheet of labels |
6. Merging a Directory Merge customer details from an Excel spreadsheet into a directory listing |
7. Section 12: Practice Exercise Practice the skills you have learnt in Section 12 |
1. Building Blocks Understand what building blocks are and why they are useful and create your own building block for reuse across multiple documents |
2. Auto Text Save a paragraph of text as an Autotext Quick Part and insert it into your document |
3. Section 13: Practice Exercise Practice the skills you have learnt in Section 13 |
1. Creating an Index Mark entries in your document and create an Index |
2. Creating a Table of Contents Mark entries in you document and create a table of contents |
3. Section 14: Practice Exercise Practice the skills you have learnt in Section 14 |
1. Using the Thesaurus and Spell Check Utilize the thesaurus to replace words with alternatives and also the spelling and grammar checker |
2. Comments Add, reply to and resolve comments in a document |
3. Page Setup Options Go through all the options to prepare your document for printing |
4. Printing Familiarize yourself with the printing options and finally print your document |
5. Section 15: Practice Exercise Practice the skills you have learnt in Section 15 |
1. Word Options Customise your Word Options |
2. Protecting a Document Set a password to open and modify a document |
3. Macros Record a macro that inserts a header and footer on to a document |
1. Closing Video Course Close |